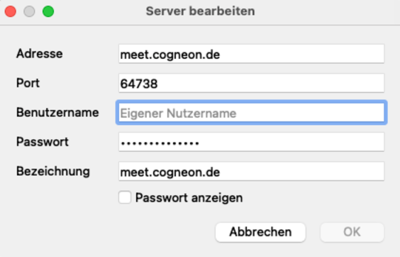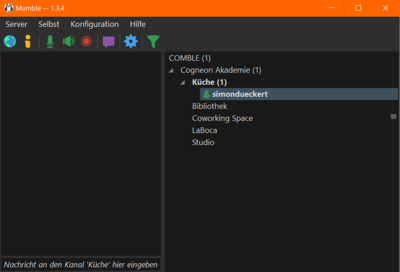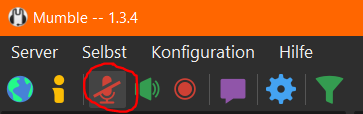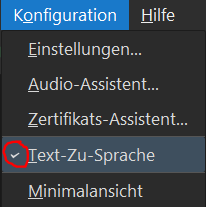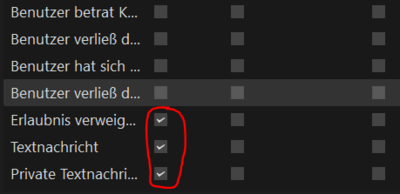COMBLE
COMBLE ist der Audio-Chat-Server der Cogneon Akademie auf Basis eines Mumble-Servers. Ähnlich wie bei Clubhouse können dort Räume erstellt und qualitativ hochwertige Audio-Chats geführt werden. Text-Chat ist verfügbar, Video und Screensharing nicht.
SCHRITT 1: Bei COMBLE anmelden
Um dich bei COMBLE anmelden zu können benötigst du die kostenlose Download Software Mumble für den Desktop (Windows, Mac, Linux) oder eine Mumble App auf dem Smartphone (wir empfehlen Mumble für iOS und Mumbla für Android). Tipp: wenn du auf einem Windows keine Software installieren kannst/darfst, kannst du die Mumble Portable Version verwenden.
Um sich dann bei COMBLE anmelden zu können sind folgende Zugangsdaten unter Server erforderlich (aktuelles Passwort: "audiorocks", Wichtig: der Benutzername darf KEINE Leerzeichen enthalten):
Wenn die Anmeldung erfolgreich war, landest du direkt in der Küche der Akademie:
Du kannst dich dann mit der Benutzeroberfläche von Mumble vertraut machen.
SCHRITT 2: Grundkonfiguration vornehmen
1.) Audioübertragung: hier kannst du zwischen kontinuierlich (es wird dauerhauft Audio übertragen), Sprachaktivierung (Mumble versucht zu erkennen, wann du sprichst) und Push-to-Talk (PTT, du musst eine Taste drücken, um zu sprechen). Wir empfehlen in kleinen Gruppen kontinuierlich und in großen Gruppen PTT oder kontinuierlich (mit manuellem muten).
2.) Text-zu-Sprache: in der Standard-Konfiguration ist in Mumble Text-zu-Sprache aktiviert. Dass führt dazu, dass einem ständig Statusnachrichten "vorgelesen" werden, was schnell anstrengend wird. Wir empfehlen, Text-zu-Sprache unter Konfiguration zu deaktivieren.
3.) Benachrichtigungen: in der Standard-Konfiguration von Mumble erscheinen im Chat sehr viele Benachrichtigungen (Leute betreten/verlassen einen Raum, Leute muten/unmuten sich etc.). Diese kannst du unter Einstellungen > Nachrichten auf ein Minimum reduzieren (Anleitung):
SCHRITT 3: Die wichtigsten Funktionen
- Raumwechsel: durch Klicken auf einen Raumnamen kann man diesen ganz einfach betreten. Alle verfügbaren Räume werden in einer Baumstruktur angezeigt (Anleitung Kanalbaum).
- Chat: Jeder Raum hat einen Text-Chat, über den gechattet und Links geteilt werden können (Anleitung)
- Private Nachrichten: Durch Doppelklick auf eine Person, kann man dieser eine private Nachricht schicken.
- Temporäre Räume: Nutzer können durch Rechtsklick auf einem Raum dort eigene temporäre Chat-Räume erstellen. Wenn die letzte Person den Raum verlässt, verschwindet der Raum automatisch.
- Profil: Unter Avatar kann man ein Profilbild hochladen, unter Kommentar eine Kurzbeschreibung
Tipps & Tricks
Sicherheitswarnung auf dem Mac
Bei der Installation auf dem Mac muss einmal in den Sicherheitseinstellungen der Start der Mumble-App bestätigt werden (Sicherheit > Allgemein > Dennoch öffnen)
Aufnehmen in Mumble
Mit dem Mumble Client kann das Audio in einem Raum aufgenommen werden. Die Aufnahme ist als Summensignal und als Mehrspuraufnahme möglich (Anleitung). Mehrspuraufnahmen eignen sich z.B. für Podcasts. Bei Aufnahmen wird im Raum ein Record-Symbol angezeigt.